Image I/O and manipulation#
This how-to guide covers the visualization and manipulation of images with Bitmap. To get started, we import the mitsuba library and set a variant.
[1]:
import mitsuba as mi
mi.set_variant('scalar_rgb')
Reading an image from disk#
Mitsuba provides a general-purpose class for reading, manipulating and writing images: Bitmap. Bitmap can load PNG, JPEG, BMP, TGA, as well as OpenEXR files, and it supports writing PNG, JPEG and OpenEXR files. For PNG and OpenEXR files, it can also write string-valued metadata, as well as the gamma setting.
Mitsuba makes it easy to load images from disk:
[2]:
bmp = mi.Bitmap('../scenes/textures/flower_photo.jpeg')
The string representation of the Bitmap class can be used to get more detailed information about the loaded image.
[3]:
print(bmp)
Bitmap[
pixel_format = rgb,
component_format = uint8,
size = [1500, 1500],
srgb_gamma = 1,
struct = Struct<3>[
uint8 R; // @0, normalized, gamma
uint8 G; // @1, normalized, gamma
uint8 B; // @2, normalized, gamma
],
data = [ 6.44 MiB of image data ]
]
Let’s break down those different pieces of information:
Pixel format: Specifies the pixel format (e.g.
RGBAorMultiChannel) that contains information about the number and order of channels.Size: Resolution of the image.
Component format: Specifies how the per-pixel components are encoded (e.g. unsigned 8-bit integers or 32-bit floating point values).
sRGB gamma correction: Indicates whether the gamma correction (sRGB ramp) is applied to the data.
Internal structure: Describes the contents of the bitmap, its channels with names and format. For each channel, it also shows if premultiplied alpha is used.
By default, images loaded from PNG or JPEG will be treated as gamma corrected. This is not true for EXR images, so it is important to convert them with the convert() method if needed.
Different dedicated methods can be used to get and set various attributes, such as srgb_gamma() and set_srgb_gamma(). It is important to note that these methods won’t change the stored values. They only change how the Bitmap is interpreted later on.
For convenience, in Jupyter notebooks, the Bitmap type will automatically be displayed when used as the cell output as shown here:
[4]:
bmp
[4]:
Bitmap conversion#
Once the Bitmap attributes are properly set, it is possible to convert the image data between different representations. For instance, one might be interested in translating a UInt8 sRGB bitmap to a linear XYZ bitmap based on half-, single- or double-precision floating point-backed storage.
Supported pixel formats:
Y: Single-channel luminance bitmapYA: Two-channel luminance + alpha bitmapRGB: RGB bitmapRGBA: RGB bitmap + alpha channelRGBW: RGB bitmap + weight (used by ImageBlock)RGBAW: RGB bitmap + alpha channel + weight (used byImageBlock)XYZ: XYZ tristimulus bitmapXYZA: XYZ tristimulus + alpha channel
Supported component formats: UInt8, Int8, UInt16, Int16, UInt32, Int32, UInt64, Int64, Float16, Float32, Float64
This can be achieved using the convert() method. All arguments for this method are optional. If no argument is specified, the flags of the source Bitmap will be used.
[5]:
bmp = bmp.convert(
pixel_format=mi.Bitmap.PixelFormat.RGB,
component_format=mi.Struct.Type.Float32,
srgb_gamma=True
)
print(bmp)
Bitmap[
pixel_format = rgb,
component_format = float32,
size = [1500, 1500],
srgb_gamma = 1,
struct = Struct<12>[
float32 R; // @0, gamma
float32 G; // @4, gamma
float32 B; // @8, gamma
],
data = [ 25.7 MiB of image data ]
]
Metadata#
The Bitmap class can also store string-valued metadata with the metadata() method. This is especially useful when working with the OpenEXR file format as metadata can be directly loaded from or stored to the file.
[6]:
bmp.metadata()['test'] = 'foo'
bmp.metadata()['bar'] = 4.0
print(bmp)
Bitmap[
pixel_format = rgb,
component_format = float32,
size = [1500, 1500],
srgb_gamma = 1,
struct = Struct<12>[
float32 R; // @0, gamma
float32 G; // @4, gamma
float32 B; // @8, gamma
],
metadata = {
bar => 4,
test => "foo"
},
data = [ 25.7 MiB of image data ]
]
Array interface#
Thanks to the implementation of array interface, it is possible to use Bitmap directly with other Python libraries. For instance, we can visualize an image in this notebook, where Bitmap interacts seamlessly with matplotlib.
[7]:
import matplotlib.pyplot as plt
plt.imshow(bmp); plt.axis('off');

More importantly, it is also possible to convert a Bitmap object into a NumPy array, or the other way around.
[8]:
import numpy as np
# Seamless convertion Bitmap -> np.ndarray
bmp_np = np.array(bmp)
type(bmp_np), bmp_np.dtype, bmp_np.shape
[8]:
(numpy.ndarray, dtype('float32'), (1500, 1500, 3))
[9]:
# It is also possible to create a Bitmap object from a numpy array
bmp_np = mi.Bitmap(np.tile(np.linspace(0, 1, 100), (100, 1)))
plt.imshow(bmp_np); plt.axis('off');
print(bmp_np)
Bitmap[
pixel_format = y,
component_format = float64,
size = [100, 100],
srgb_gamma = 0,
struct = Struct<8>[
float64 Y; // @0, premultiplied alpha
],
data = [ 78.1 KiB of image data ]
]
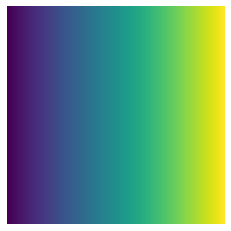
Multichannel images#
The Bitmap class is especially useful to work with multichannel image formats such as OpenEXR. Such images can also be loaded and manipulated in Python. Here we load an OpenEXR image with \(14\) channels (depth, shading normals, position, etc) as the output of our aov integrator.
[10]:
bmp_exr = mi.Bitmap('../scenes/textures/multi_channels.exr')
print(bmp_exr)
Bitmap[
pixel_format = multichannel,
component_format = float32,
size = [256, 256],
srgb_gamma = 0,
struct = Struct<56>[
float32 R; // @0, premultiplied alpha
float32 G; // @4, premultiplied alpha
float32 B; // @8, premultiplied alpha
float32 depth.T; // @12, premultiplied alpha
float32 image.R; // @16, premultiplied alpha
float32 image.G; // @20, premultiplied alpha
float32 image.B; // @24, premultiplied alpha
float32 image.A; // @28, alpha
float32 position.X; // @32, premultiplied alpha
float32 position.Y; // @36, premultiplied alpha
float32 position.Z; // @40, premultiplied alpha
float32 sh_normal.X; // @44, premultiplied alpha
float32 sh_normal.Y; // @48, premultiplied alpha
float32 sh_normal.Z; // @52, premultiplied alpha
],
metadata = {
generatedBy => "Mitsuba version 3.0.0",
pixelAspectRatio => 1,
screenWindowWidth => 1
},
data = [ 3.5 MiB of image data ]
]
You can also split the Bitmap into multiple Bitmaps using the split method. This will return a list of pairs, with each pair containing the channel name and the corresponding Bitmap object.
In the following code, we plot the rendered image as well as the shading normals and depth buffer. Note that the matplotlib warnings are expected as we are working with HDR images in this example, where pixel values can be much higher than \(1.0\).
[11]:
# Here we convert the list of pairs into a dict for easier use
res = dict(bmp_exr.split())
# Plot the image, shading normal and depth buffer
fig, axs = plt.subplots(1, 3, figsize=(12, 4))
axs[0].imshow(res['image']); axs[0].axis('off'); axs[0].set_title('image');
axs[1].imshow(res['sh_normal']); axs[1].axis('off'); axs[1].set_title('sh_normal');
axs[2].imshow(res['depth']); axs[2].axis('off'); axs[2].set_title('depth');
Clipping input data to the valid range for imshow with RGB data ([0..1] for floats or [0..255] for integers).
Clipping input data to the valid range for imshow with RGB data ([0..1] for floats or [0..255] for integers).
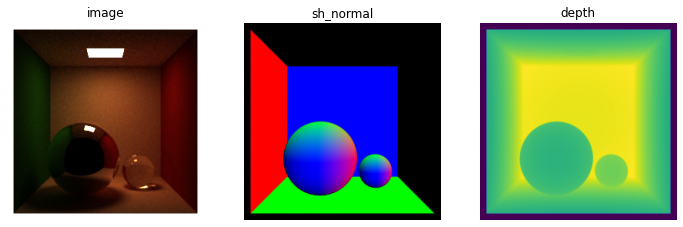
When constructing a Bitmap with more than 3 channels, it is also possible to provide a list of channel names. When split() is called, the Bitmap class will group channels with the same suffix. Channel names can also be specified in the aov integrator.
[12]:
data = np.zeros((64, 64, 5))
# .. process the data tensor ..
# Construct a bitmap object giving channel names
bmp_multi = mi.Bitmap(data, channel_names=['A.x', 'A.y', 'B.x', 'B.y', 'B.z'])
print(bmp_multi)
Bitmap[
pixel_format = multichannel,
component_format = float64,
size = [64, 64],
srgb_gamma = 0,
struct = Struct<40>[
float64 A.x; // @0, premultiplied alpha
float64 A.y; // @8, premultiplied alpha
float64 B.x; // @16, premultiplied alpha
float64 B.y; // @24, premultiplied alpha
float64 B.z; // @32, premultiplied alpha
],
data = [ 160 KiB of image data ]
]
Denoising#
The OptiX AI Denosier is available in cuda variants with the OptixDenoiser class. It can be used to denoise Bitmap objects or just buffers stored as TensorXf objects.
The noisy rendered images that are fed to the denoiser must be captured on a Film with a box reconstruction filter to produce convincing results. In addition, albedo and shading normal information can be fed to the denoiser to further improve its output. Temporal denoising is also supported, it can drastically improve the consistency of the denoising between subsequent frames.
[13]:
# Set a `cuda` variant
mi.set_variant('cuda_ad_rgb')
# Use the `box` reconstruction filter
scene_description = mi.cornell_box()
scene_description['sensor']['film']['rfilter']['type'] = 'box'
scene = mi.load_dict(scene_description)
noisy = mi.render(scene, spp=1)
# Denoise the rendered image
denoiser = mi.OptixDenoiser(input_size=noisy.shape[:2], albedo=False, normals=False, temporal=False)
denoised = denoiser(noisy)
fig, axs = plt.subplots(1, 2, figsize=(12, 4))
axs[0].imshow(mi.util.convert_to_bitmap(noisy)); axs[0].axis('off'); axs[0].set_title('noisy (1 spp)');
axs[1].imshow(mi.util.convert_to_bitmap(denoised)); axs[1].axis('off'); axs[1].set_title('denoised');
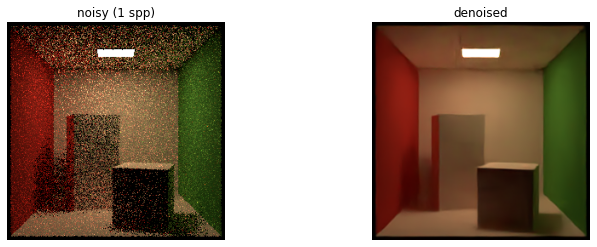
As shown in the example above, all denoiser features must be set during the construction of the OptixDenoiser and the resolution of the input must also be known. New denoiser objects must be constructed if you wish to handle different input sizes, add albedo information or enable temporal denoising.
Albedo and shading normals can be obtained by using the aov integrator. For the shading normals, they must be given to the denoiser in the coordinate frame of the sensor. Unfortunately, the aov integrator writes them to the film in world-space
coordinates. Therefore, you must either transform them on your own or pass the appropriate Transform4f when calling the denoiser thanks to the to_sensor keyword argument.
In the previous cell, noisy is a TensorXf object. Albedo and shading normals could also be given to the denoiser as tensors. However, it might be more convinient to work with a single multichannel Bitmap object which holds
all buffers: the noisy rendering, the albedo, the shading normals. In that case, the arguments passed to the denoiser are the respective channel names for each layer of supplemental information.
[14]:
integrator = mi.load_dict({
'type': 'aov',
'aovs': 'albedo:albedo,normals:sh_normal',
'integrator': {
'type': 'path',
}
})
sensor = scene.sensors()[0]
to_sensor = sensor.world_transform().inverse()
mi.render(scene, spp=1, integrator=integrator)
noisy_multichannel = sensor.film().bitmap()
# Denoise the rendered image
denoiser = mi.OptixDenoiser(input_size=noisy_multichannel.size(), albedo=True, normals=True, temporal=False)
denoised = denoiser(noisy_multichannel, albedo_ch="albedo", normals_ch="normals", to_sensor=to_sensor)
fig, axs = plt.subplots(1, 2, figsize=(12, 4))
noisy = dict(noisy_multichannel.split())['<root>']
axs[0].imshow(mi.util.convert_to_bitmap(noisy)); axs[0].axis('off'); axs[0].set_title('noisy (1 spp)');
axs[1].imshow(mi.util.convert_to_bitmap(denoised)); axs[1].axis('off'); axs[1].set_title('denoised with albedo and normals');
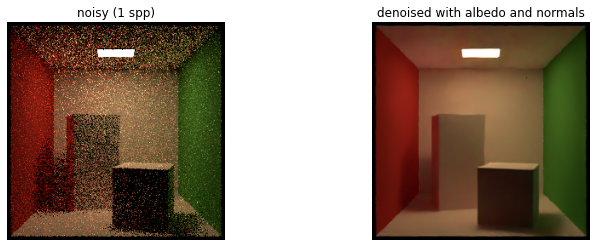
Note the difference in the two denoised images, the one that uses albedo and normals has less artifacts (example: top-left of the emitter).
For temporal denoising, the denoiser must be called with two additional arguments: 1. The optical flow, which indicates the motion of each pixel between the previous and current frames. The flow can be set entirely to zeros and still produce convincing results if the motion between subsequent frame is relatively small. 2. The denoised rendering of the previous frame. For the very first frame, as there is no previous frame, this argument can simply be set to the noisy rendering.
Resampling an image#
Resampling is a common operation in image manipulation, and it is natively supported by the Bitmap class. For instance this could be used to upscale or downscale an image.
The resample() method needs the target image resolution. It also takes an optional ReconstructionFilter object that is used in the resampling process. By default, a 2-lobe Lanczos filter is used. Note that this ReconstructionFilter instance needs to come from the scalar_rgb variant of the system.
See how the variant is explicitly specified in the code below.
[15]:
mi.set_variant('scalar_rgb')
rfilter = mi.scalar_rgb.load_dict({'type': 'box'})
bmp_small = bmp.resample([64, 64], rfilter)
plt.imshow(bmp_small); plt.axis('off');
print(bmp_small)
Bitmap[
pixel_format = rgb,
component_format = float32,
size = [64, 64],
srgb_gamma = 1,
struct = Struct<12>[
float32 R; // @0, gamma
float32 G; // @4, gamma
float32 B; // @8, gamma
],
metadata = {
bar => 4,
test => "foo"
},
data = [ 48 KiB of image data ]
]

Writing an image to disk#
Writing images to disk is an important operation in a rendering pipeline, and here again, the Bitmap class has you covered. It provides a blocking routine write() and an asynchronous routine write_async().
Note that when writing images to PNG or JPEG, it is necesssary to convert the Bitmap object to the uint8 component format beforehand.
Fortunately, Mitsuba also provides a helper function mi.util.write_bitmap() to automatically perform the format conversion based on the output file extention. As with the other routines, it can be asynchronous or not, depending on the write_async argument (default True).
[16]:
# Convert image to uint8
bmp_small = bmp_small.convert(mi.Bitmap.PixelFormat.RGB, mi.Struct.Type.UInt8, True)
# Write image to JPEG file
bmp_small.write('../scenes/textures/flower_photo_downscale.jpeg')
# Or equivalently ...
# Use the helper function to achieve the same result
mi.util.write_bitmap('../scenes/textures/flower_photo_downscale.jpeg', bmp_small, write_async=True)
Arithmetic using mi.TensorXf#
Unlike NumPy arrays, the Bitmap objects aren’t meant to be manipulated with arithmetic operations. Moreover, Bitmap is not a differentiable type. For such operations Mitsuba provides TensorXf that behaves analogously to a NumPy array.
Thanks to the array interface protocol, a TensorXf can be directly created from a Bitmap object, and vice-versa.
[17]:
# Thanks to the array interface protocol, it is easy to create a TensorXf from a bitmap object
img = mi.TensorXf(bmp)
img
[17]:
TensorXf(shape=(1500, 1500, 3))
After manipulating the tensorial data, we can put it back into a Bitmap object.
When creating a Bitmap from an array, we assume that the array is not gamma corrected. If that is not the case, for example when the tensor data comes from a JPEG image, it is important to manually set the gamma correction flag on the new Bitmap object.
[18]:
# Some tensorial manipulation (here we blackout the upper left corner of the image)
img[:750, :750, :] = 0.0
# Create a Bitmap from the TensorXf object
bmp_new = mi.Bitmap(img)
# Specify that the underlying data is already gamma corrected
bmp_new.set_srgb_gamma(True)
plt.imshow(bmp_new); plt.axis('off');
print(bmp_new)
Bitmap[
pixel_format = rgb,
component_format = float32,
size = [1500, 1500],
srgb_gamma = 1,
struct = Struct<12>[
float32 R; // @0, gamma, premultiplied alpha
float32 G; // @4, gamma, premultiplied alpha
float32 B; // @8, gamma, premultiplied alpha
],
data = [ 25.7 MiB of image data ]
]
